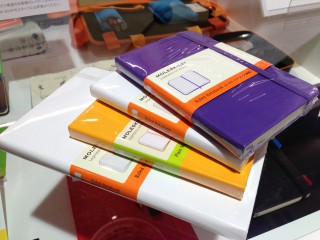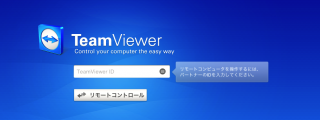《Asu》離れた場所のコンピューターを遠隔操作 TeamViewerが超便利な件
コンピューターの遠隔操作ができると便利!
外出先など、離れたところから自宅や職場のコンピューターを操作することができたら、どんなに便利でしょうか。
「あのデータは職場のPCの中に保存しているから・・・」
「会社のシステムを使わないといけないので、これから会社に戻らないと・・・」
ビジネスシーンに限らず、このようなシーンはよくあります。
スマートフォンが普及し、クラウドサービスを利用することで、「データ」をどこからでも利用することはかなり普通にできるようになってきました。ところが、まだまだ社内PCからしか使えないシステムなどもたくさんあります。
他のコンピューターを遠隔操作することを、リモートデスクトップという呼び方をします。いろいろなリモートデスクトップがあります。マイクロソフトのWindowsにも標準でリモートデスクトップ機能がついています。
WindowsPCだけではなく、Macでも利用することができ、MacとWindowsPCの間でもリモートデスクトップが利用できるサービスの中で、現在私が使っているものを紹介しましょう。
それがTeamViewerです。
個人での利用は無料!さっそくダウンロードしてみよう
TeamViewerのサービスは、商用利用は購入する必要がありますが、個人での商用以外の利用は無料で使うことができます。対応するOSは、Mac、Windows、Linux、さらにiPhoneやiPad、そしてAndroidのアプリも無料で使うことができます。
設定の方法や、使い方はマニュアルが用意されていますので、参考にしてみてください。
リモート接続はカンタン!
インストールが完了し、TeamViewerを起動すると次のような画面が表示されます。
赤枠で示したところに、このコンピューターのIDと仮のパスワードが表示されています。
これを入力するだけで、このコンピューターを遠隔操作することが可能となります。
他のコンピューターをリモートコントロールするときは、右側の「パートナーID」に、相手のコンピューターのIDを入力し、「パートナーに接続」ボタンをクリックします。
それでは、現在使用しているMacBook Airから、別の場所に置いてあるWindowsPCをリモートコントロールしてみましょう。リモートされるコンピューターは、電源が入っており、TeamViewerの常駐プログラムが起動していることが必要です。電源は切らずにスタンバイ状態にしておきます。
無事に接続が完了しました。先ほどのIDとパスワードを入れるだけですから、操作はカンタンです。
接続履歴も残るので、次回接続時もカンタンです。また、よく使うコンピューターはマイコンピューターに登録することができますので、登録しておけばどのデバイスからでも自分のリストを参照してリモート接続できるようになります。
今回はWindows上でExcelを起動して、ちょっとした操作を行なってみましたが、操作の遅延もほとんど感じることなく、マウスによるドラッグやクリックもストレスなく反応します。
よく見ると、画像のつけた色のグラデーションが、きちんと表現できていません。
これは設定で変更することが可能です。現在の設定を確認してみましょう。
リモート画面の上部にマウスを持って行くと、メニューが現れます。表示→画質を選択すると、現在の設定が「自動選択」になっています。これを『画質の最適化』に変更してみました。
無事にグラデーションがキレイに表示されるようになりました。
通常の利用では、自動選択にしておくことで、通信速度に合わせて画質とレスポンスのバランスを調整してくれると思いますが、使い方によってはここを手動で設定変更することで変更が可能になります。
キーボード入力設定の注意点
マウス操作だけではなく、キーボード操作もストレスなく行うことができました。
相手先がWindowsの場合、Windows側の設定によっては、日本語と英数の切り替えがうまくいかないことがあります。
いろいろ試してみて、この場合の対処方法がわかりました。
Windows側の日本語入力の入力方法設定を、『直接入力』に切り替えると、こちら側のキーボードの選択が正しく反映され、英数入力と日本語入力を自由に切り替えることができます。
TeamViewerに限らず、リモートデスクトップを使うときの注意ポイントになりますので、覚えておくといいと思います。
まとめ
離れた場所にあるPCを遠隔操作できることは、いろいろなシーンで役に立ちます。このTeamViewerは個人利用においては無料で使えますので、複数PCを持っている人はそれらを登録しておくと、非常に便利に使えると思います。
また、離れたところに住んでいる人のPCにこれを入れておくことで、操作を教えてあげることや、設定などをしてあげることをスムーズに行うことができます。私も、実家にいる両親が使っているMacにもインストールしておこうと思います。
TeamViewerはパソコンだけではなく、iPadやiPhoneでも利用できます。次回はiPadでPCやMacを遠隔操作してみたいと思います。
▼続けてどうぞ
→《Asu》iPad miniで外出先からコンピューターをリモートコントロール Officeもフル機能がiPadでも使えるぞ