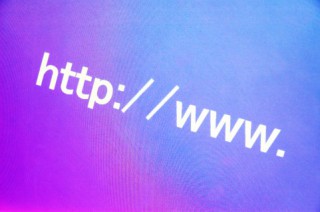《Asu》KindleとEvernoteで作る自分だけの読書ノート
今回は、KindleとEvernoteを使って、超効率で自分だけの読書ノートを作る方法を紹介します。AppleからiBookstoreが出ましたが、これがあるからKindleから離れられない感じです。
まず、本を読むのはKindleですが、Kindle paperwhiteでも、iPad miniやiPhoneのKindleアプリでも構いません。本を読みながら、ここは大事!取っておきたいと思うところにどんどんハイライトをつけていきます。
とにかくどんどん気になるところにハイライトをつけていきます。
私はいつも、Kindle paperwhite とiPad mini を持ち歩いていますが、電車の中で立って読書するときは主にKindle paperwhite を使います。なんといってもあの軽さ、薄さは立って読むのにピッタリです。ちなみにカバーはつけず、裸のままで使っています。
運良く席に座れたときや、Webサイトを見たり、Flipboardなどで情報収集したり、メモを取ったりと他の作業をするときはiPad miniをメインで使用しています。
さぁ、ハイライトをガンガンつけながら一冊読み終えました。
Amazon Kindle のウェブサイトにいきます。
https://kindle.amazon.co.jp/
ここで自分のアカウントでサインインして、上部のメニューから「Your Highlights」をクリックすると、自分のハイライトをつけた一覧が表示されます。
このような感じでテキストで表示されますので、次はEvernoteにクリップします。
クリップしたい箇所をマウスでどぉーんと選択して、ChromeのWebクリッパーでクリップ。
これで、Evernoteの中にクリップされました。
ここに、本のタイトル、著者名、出版社、そしてハイライトした内容がクリップされますので、適当なノートブックに入れて分類しておきます。こうしておけば、あとはEvernoteの強力な検索機能でいろいろと活用することができます。
Evernoteの中にノートが作成されました。
紙の本の場合は、付箋をつけたり、線を引いたりして、あとでそこを探して拾い読みする、という手順でしたが、Kindleの場合はハイライト機能+Web一覧を使うことで、めちゃめちゃ便利です。
しかも、Evernoteにこれをクリップしておくことで、他のアイデアを付け加えたり、さらに発想をふくらませていったりすることも自由にできます。
▽Kindle Paperwhiteのニューモデルが発売!
《Asu》新しいKindle Paperwhiteが発売された!待望の新機能が盛りだくさん!予約注文しました | アスノート AsuNote.jp