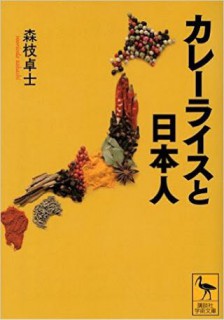《Asu》カンタンExcelツール化②〜ピボットテーブルのデータ更新を自動化する
前回の記事で、CSVファイルからExcelへのデータ取り込みができました。コピペではなく「外部データの取り込み」を使うと次のようなメリットがあります。
- データの更新=新しいデータファイルの読み込みが楽チン
- 取り込んだデータに範囲名が設定され、更新後行や列に変化があっても同じ範囲名が使える
《Asu》カンタンExcelツール化①〜CSV等の外部ファイルのデータをExcelシートに読み込む方法 | アスノート AsuNote.jp 今回はこの続きとして、ピボットテーブルを作成し、作った集計表が半自動更新されるようにして、作業を効率化してみましょう。
ピボットテーブルの作成
データが取り込まれたExcelを使ってピボットテーブルを作ります。今回、分かりやすくするため、データが取り込まれたシートの名前を「元データ」、これからピボットテーブルを作るシートは「ピボットテーブル」としています。 まず「挿入」メニューから「ピボットテーブル」をクリックします。

使用するデータを設定します。ここがポイントで、先ほど取り込んだデータの範囲名を指定します。指定の仕方は『元データ!data』というように、データのあるシート名と範囲名をびっくりマーク(半角)でつなげて書きます。 配置する場所はお好みで設定します。捜査前に選択されていたセルが自動でセットされます。今回はこのままでいきます。

これだけ設定してOKをクリックすると、ピボットテーブルが無事に作られました。自分が欲しいデータを選択して、集計表を作成します。 今回はピボットテーブル自体の操作方法については割愛します。

はい、こんな感じで完成しました!
新しいデータに更新してみる
それでは日が変わって新しくデータファイルが作られたという想定で、データの更新をやってみましょう。 下の画像のように、幾つか新しいデータが追加されたCSVファイルを用意しました。ファイル名は data2.csvとしました。

先ほど作ったExcelで、「データ」のメニューから「すべて更新」ボタンをクリックします。

ボタンの右下の三角をクリックするとサブメニューが開いて、「すべて更新」と「更新」の2つの機能があります。
- すべて更新:ブック内のすべてのデータを更新
- 更新:選択されているところだけを更新
今回は元データと同時にピボットテーブルも更新させたいので、「すべて更新」を選びます。

すると、元データを更新するためのファイル選択ダイアログが出てきますので、先ほど準備した新しいデータファイルを指定します。開くをクリックしたらこれでおしまい。

はい、そのままピボットテーブルも更新されて、集計表の内容が新しいデータのものに置き換わりました。
まとめ
みなさんの職場や学校でもExcelはガンガン使われているのではないでしょうか?Excelはすごく高機能でなんでもできてしまう反面、その作りに凝ってしまい、作った人でしかメンテナンスすることができないオバケExcelが生まれてしまうというデメリットがあります。特に会社の定期的に行われるデータ集計業務などでよくある事例だと思います。 そこでシンプルにするため、マクロはなるべく使わないようにしたいものですが、そのために覚えておくといいテクニックとして、「外部データの取り込み」機能を紹介しました。 今回は元データとしてCSVファイルを使いましたが、この機能を応用するといろいろと便利なことができるようになります。それらはまたの機会に紹介したいと思います。
前回の記事:
《Asu》カンタンExcelツール化①〜CSV等の外部ファイルのデータをExcelシートに読み込む方法 | アスノート AsuNote.jp
Posted from SLPRO X for iPhone.