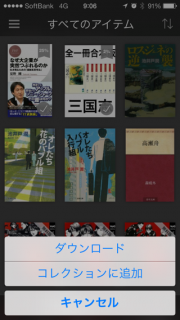《Asu》ネットサーフィンが超効率化!意外に知られていないブラウザテクニック
私たちがパソコンでインターネットを利用するために、Google ChromeやInternet Explorerなどのブラウザーを使います。普通はマウスを使ってリンクをクリックしてWebサイトを開いていきます。
最近のブラウザーでは、『タブ』と呼ばれる機能があり、アプリケーションのウィンドウは一つ開いたままで、その中に複数のページを並べて、それらを切り替えながらブラウジングを進めることができるようになりました。
このようなブラウザーのことを、『タブブラウザー』と呼びます。
タブブラウザーを使う時に、ブラウジングを格段に効率良くしてくれるテクニックがいくつかあります。他にもたくさん隠された機能があるのかもしれませんが、わたしが日常使っている超絶便利機能をいくつか紹介したいと思います。
リンクを開く時にグッと来る小技
ウェブサイトの中に設置されたリンクをクリックした時の動作は、サイトを作る側がコントロールして設定することができます。
クリックした時のリンク先の開き方
- 今いるページを新しいページで上書きして開く
- 新しいタブを開き、そこに移動してページを開く
- 新しいウィンドウを開き、そこに移動して新しいページを開く
要は、新しいページをどのように開くかは、サイトを作る側がコントロールしていて、そこを見ているわれわれはそれに従うだけ。ということになります。
これをコントロールして、自分の思い通りにリンク先を開く方法があります。
リンクがリストのように並んでいる状態で、それらを順番に開いて確認していくような作業をする時、いちいちブラウザーの戻るボタンをクリックして、再読み込みをするのは効率が悪いですし、スクロール位置もクリアーされてしまいます。
Ctrl(Command)+クリック
Ctrl(コントロール、Macの場合はCommandです。以後同様)を押しながらリンクをクリックすると、新しいタブがバックグラウンドで開き、そこにリンク先のページが読み込まれます。
活用シーンとしては、
幾つか連続して確認したいリンク先がある場合、あらかじめこの方法で全部開いておき、あとは素早くタブを切り替えて順番に見ていく、という感じ。Googleで検索した結果を高速サーチする時にも応用できますね。
Shift + クリック
Shiftキーを押しながらリンクをクリックすると、リンク先を新しいウィンドウで開くことができます。
この方法は、それまでに開いていたページと、リンク先のページを並べて見比べたい時に威力を発揮します。
実際の活用シーンとしては、まさに今!こうやってブログを書いている時。Webのブログエディターを使って記事を書いている時、プレビューを表示して確認したいことがあります。プレビューを見ながら修正〜確認を繰り返す時、いちいちタブを切り替えて見比べるよりも、隣に並べて見る方が作業のスピードは早くなります。
Shift+Ctrl(Command)+クリック
ShiftキーとCtrl(コントロール、Macの場合はCommand)を同時に押しながらリンクをクリックします。この時、隣に新しいタブが開き、画面が新規タブに切り替わり、リンク先が開きます。
元のページをそのまま残したまま、リンク先のページを素早く確認したい時に使います。これが自分的には一番使用する頻度は高いと思います。
タブの海を泳ぎ回るテクニック
このような使い方をしていると、だんだんと表示されるタブが増えてきます。これらの間を移動するのが結構面倒だったりします。そこでそれを楽にしてくれるテクニックをいくつか紹介しますね。
タブを素早く切り替える Ctrl + Tab
CtrlキーとTABキーを一緒に押すと、開いているタブの右隣のタブに移動します。連打することで、離れたところのタブに移動するのも簡単です。
ちなみに、Shift + Ctrl + Tabにすると左のタブに移動します。
現在のタブを閉じる Ctrl + W
今開いているタブを、スパッと閉じることができます。マウスでやろうとするとタブのタイトルのところにあるバッテンをクリックすることが必要なので、こっちの方がお手軽ですね。
アドレスバーに瞬間移動!即検索 Ctrl + L
特にChromeにおいて実戦的なテクニックです。
普通にブラウジングしている時に、次の検索をしたい場合、マウスでアドレスバーをクリックしてから検索ワードを入力する必要がありますが、このショートカットを使うと一発でアドレスバーに移動することができます。
さらに、現在入っているテキストが全選択された状態になりますので、ショートカットを押して、続いてそのまま検索ワードを入力することができます。
このようなショートカットなどの小技は、知らなくても普通には使えるため、これまで使っていなかったという人も多いと思います。わたし自身がそうでした。でも一度使い始めると、その便利さに、すぐハマってしまうこと請け合いです。ぜひとも今すぐ試してみてください。
Posted from するぷろ for iOS.